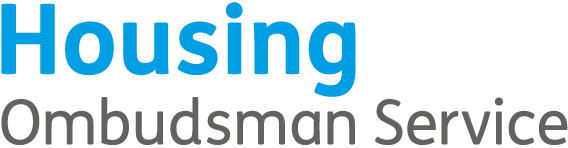How do Resident Panel meetings work?
This information is to let you know how the online panel meetings will work.
As a panel member you will be invited to join at least 4 online meetings per year. You may also be asked to join smaller online group meetings to discuss specific topics. These groups will be picked based on the information you provided in your application form.