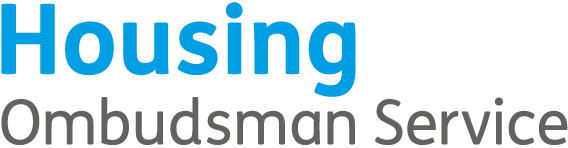Portal user guide for landlords
Introduction and support
Our interactive Portal (the Portal) provides users with access to case records which show the status of complaints we are considering, as well as details of what we need from you to support our assessment which will appear as tasks for you to complete.
We ask landlords to use the Portal only to communicate with us about cases. We recognise that this is a shift from how you’ve got used to working with us and because of that, there is support available for landlords during the transition.
Please refer to this guide at first but after that:
- if you need technical help, for example, you’re unable to access the system or receive an error message, please email portal@housing-ombudsman.org.uk
- if you have a case related query, please use the Portal to send a message on that case record or task - see the using the Portal – messages section of this guide
- view our demonstration video
Acceptable use of the Portal
Our service is independent, impartial, and free. We believe that customers of our service have a right to be heard, understood, and respected. We work hard to be open and accessible to everyone.
Occasionally, the behaviour or actions of individuals using our service makes it very difficult for us to deal with their complaint. In a small number of cases the actions of individuals become unacceptable because they involve abuse of our staff or our process.
When this happens, we have to take action to protect the health and wellbeing of our staff who have a right to do their jobs without fear of being abused or harassed.
We also consider the impact of the behaviour on our ability to do our work and provided a service to others.
We reserve the right to restrict access to the Portal if a user’s behaviour becomes aggressive, abusive or otherwise unreasonable as set out in our Unacceptable User Action Policy.
Accessing the Portal and setting up your account
-
Accessing the Portal
We are inviting landlords individually to use the Portal. Please do not attempt to access the system or set up an account, until you have received contact from the Portal team.
To access the Portal:
- access the Portal using this link - https://portal.housing-ombudsman.org.uk/
- your username for the Portal is the email address that you gave when we asked for your Portal set up information - this email address will be your administrator account on the Portal and will be used for communication between our service and your organisation
-
Setting up your account
To set up your account:
- when you log in for the first time, after entering your username, please select Forgot your password? - you will then receive a link by email, which you can use to create your own unique password
- the password reset link is valid for 1 hour only
- for security, Two Factor Authentication (2FA) is in place and every time you log into the system, a unique code will be sent to your registered administrator account email address for you to input
- select Send 2FA Verification Code
- enter the code you receive (by email) into the enter code section and select verify - you can then access the system
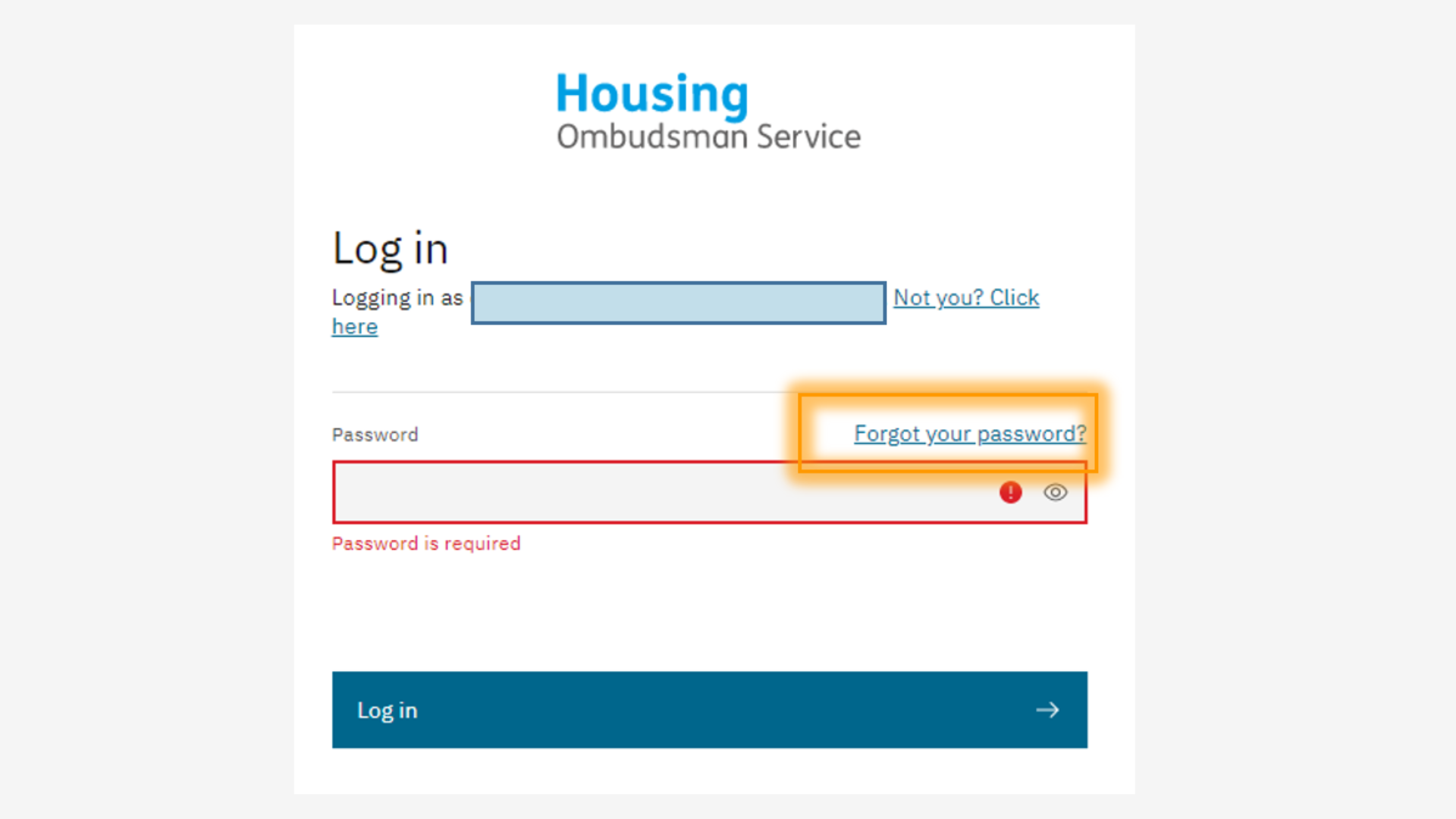
A screenshot of the Portal log in page
Using the Portal
-
Account management
Follow the steps below for account management within the Portal:
- to manage your password or account, select the person icon at the top right of the screen to access the profile and settings menu
- to change your password, select edit password
- the registered administrator email address on your account is fixed and cannot be changed
- if you need to contact us about this, please email portal@housing-ombudsman.org.uk
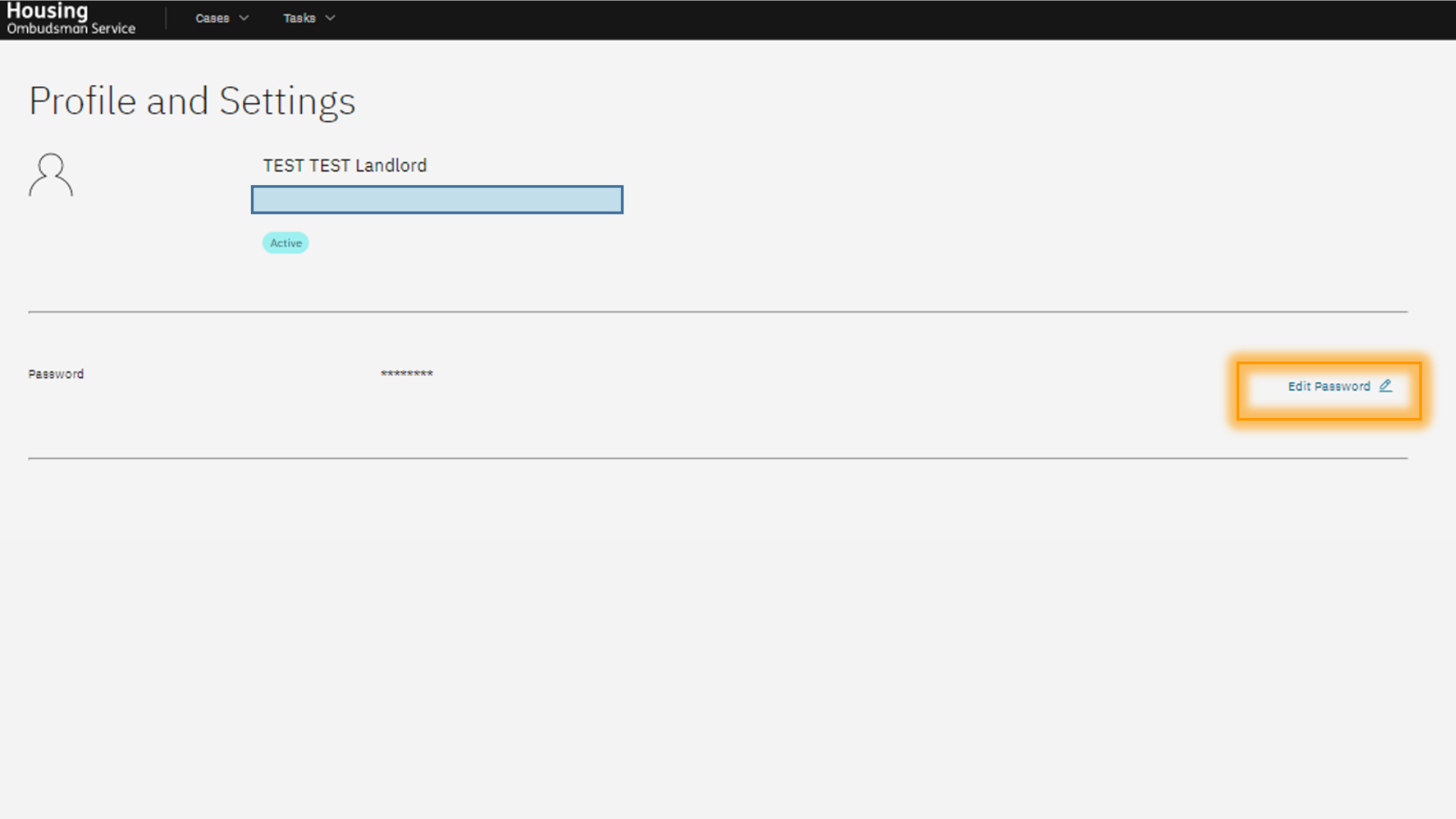
A screenshot of the Portal profile and settings page -
Main screen
Follow the steps below for account management within the main screen of the Portal:
- when you log in, you will arrive on the homepage, which contains all open cases and deadlines associated with linked tasks
- use the options within the cases and tasks menus to filter your cases to view only open or closed cases, or to look at the outstanding tasks assigned to your account
- the options at the top right of the screen let you:
- access this user guide
- see your notifications
- manage your account
- read our accessibility statement
- if you applied a cases filter, open or closed cases will be displayed at the top of the screen
- use the filter option to access the search menu to find cases using different options
-
Case status
The case status is shown on the open/closed cases screen and tells you what action we are taking.
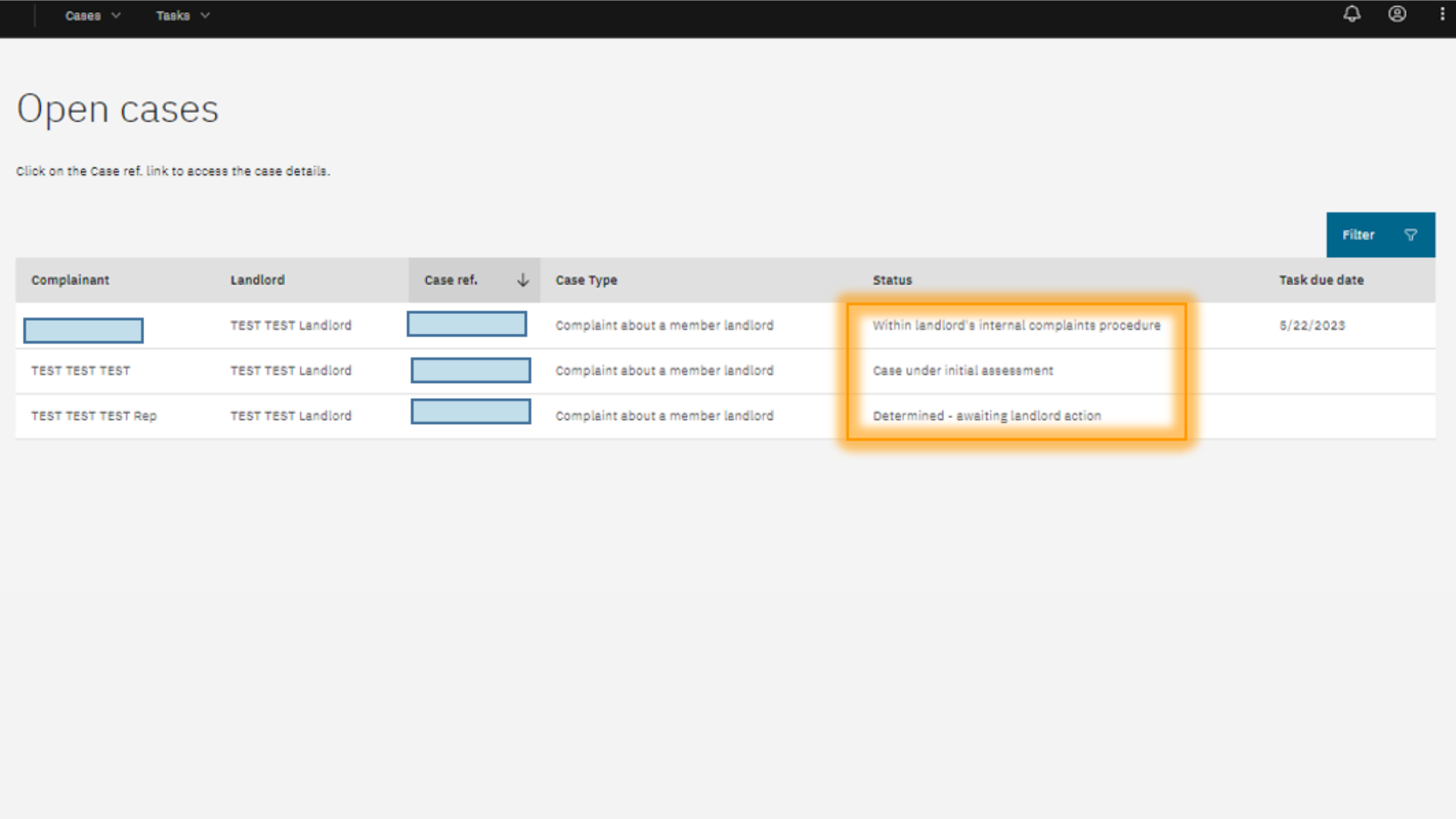
A screenshot of the Portal cases page Case status explanations are below:
- case under initial assessment – a case is being assessed by our team to identify the appropriate next steps
- within landlord’s internal complaint procedure – we are working with a resident and landlord while the landlord’s complaint process is ongoing
- referral assessment – we are assessing a case that has completed a landlord’s complaint process, to check if it’s within our jurisdiction and to see what action we need to take
- evidence gathering – we have asked you to provide information to help us review a case or to communicate about mediation
- awaiting investigation – we have the information we need to review the case, and it is awaiting allocation to an Investigator or Adjudicator (Dispute Resolution)
- under investigation – our Dispute Resolution team is assessing the case
- determined – we have determined a case without orders or recommendations
- determined – awaiting LL action – we have determined a case and are waiting for a landlord to confirm compliance with any orders or give feedback on recommendations
- review – case outcome – we are looking at a formal review request from a landlord or resident following with our determination or decision
- case closed – this status will show when we close the case
-
Case details screen
Follow the below steps for how to use the case details screen:
- select a case hyperlink and you will see a screen with tabs showing overview, tasks, documents and messages - you can also see the name of the case owner which is the individual managing the case
- use the tabs on the right to navigate a case and on the left-hand side, you will see a list of up to 5 upcoming tasks
- at the top of the screen, you can see which team are managing the case within the Housing Ombudsman Service
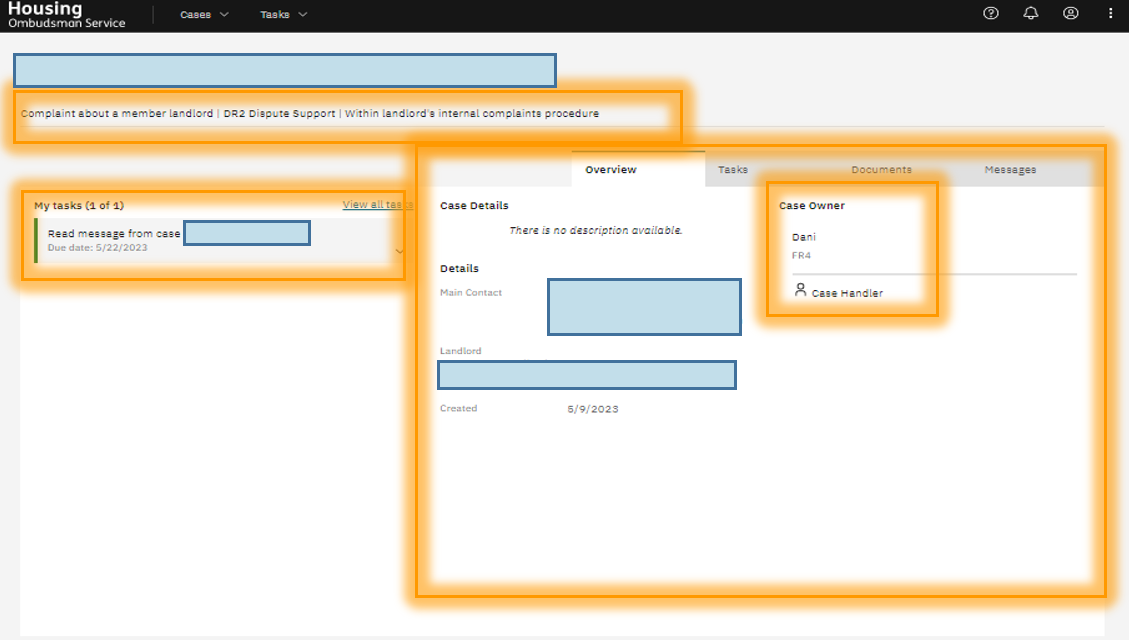
A screenshot of the Portal case details page The teams and their roles are outlined below.
DR2 Dispute Support - Dispute Support manage all initial enquiries to our service. They work with landlords and residents while the landlord’s complaint process is ongoing.
DR2 Triage - The Triage and Mediation team are responsible for assessing cases that have exhausted a landlord’s internal complaint process. They carry out a detailed assessment to check whether a case is within our jurisdiction and if it is, decide whether the case is suitable for mediation (where we work with the parties involved to reach a resolution) or if it needs to progress to a formal investigation.
The Triage and Mediation team also request evidence for cases that need to be assessed formally and communicate outside jurisdiction decisions to customers.
DR2 Dispute Resolution – Dispute Resolution consists of Investigators and Adjudicators who investigate cases progressed by Triage and Mediation. They communicate determinations on all cases that they assess to the resident and landlord.
DR2 Review – The Reviews team assess all cases that meet the criteria for a formal review, once a decision or determination has been communicated.
-
Messages
Follow the below steps for how to use messages:
- the messages tab is used to show messages from our service about a particular case
- when we have sent you a message, you can reply to it more than once and the history of the messages exchanged will be visible:
- you can use the paperclip icon to attach a document to your message but if you are responding to an information/evidence request, please use the documents tab - see providing documents and evidence section of this guidance
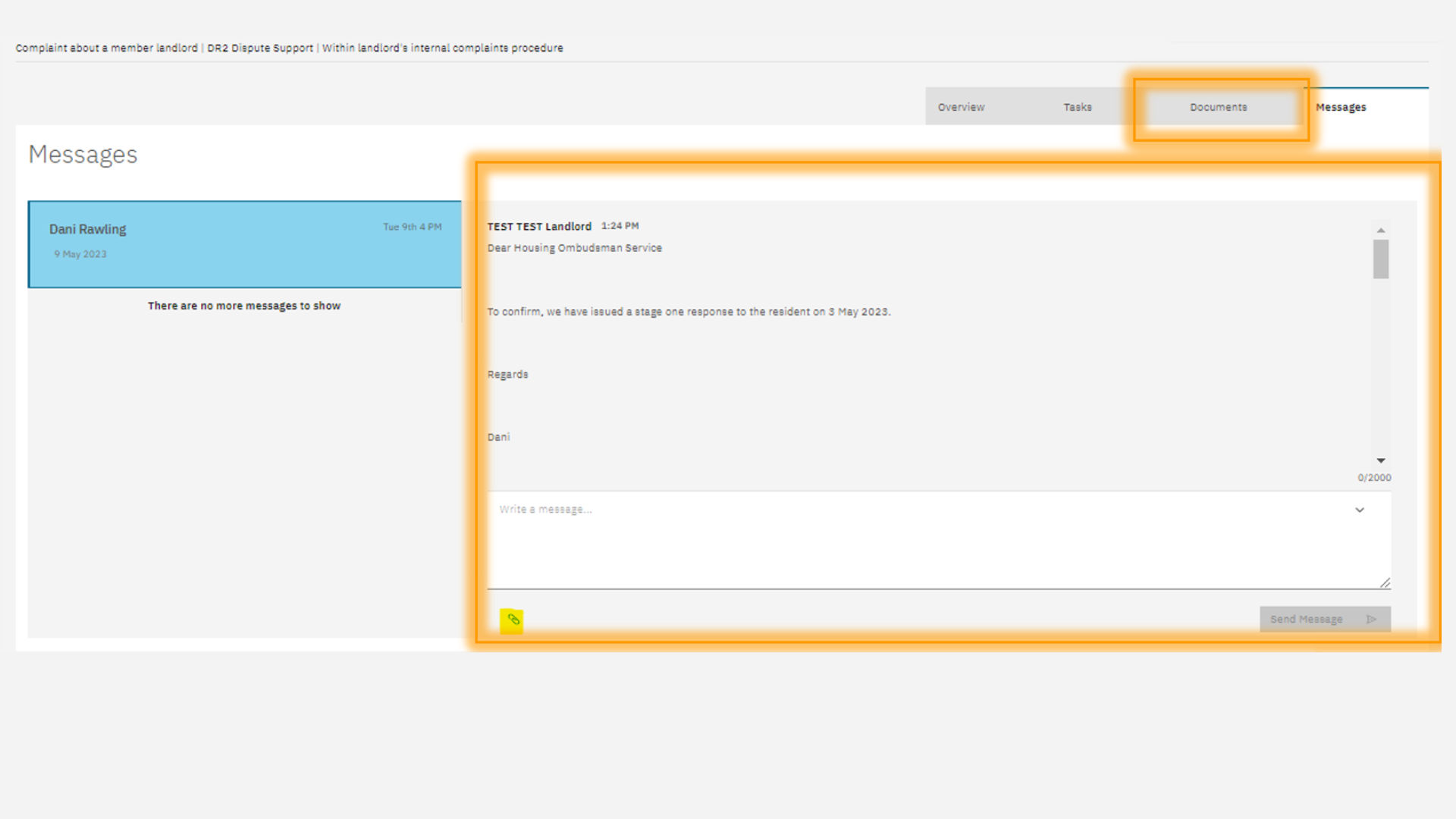
A screenshot of the messages section of the Portal -
Managing tasks
Follow the steps below for how to manage tasks:
- you can view assigned tasks from the Portal homepage or by accessing the my tasks menu on the bar at the top of the screen
- use the arrows to the left of the task status header to view more details about the task
- tasks have a colour coded status and text to show if the task is pending/new, approaching or overdue, depending on how close it is to the task deadline
- the task title is set by the caseworker and will depend on the action we need you to take - each task will have a deadline associated with it (which will be when you need to respond to us by)
Example tasks are shown below.
Record complaint and update – you need to record a complaint and update us with supporting information.
Escalate complaint and update – you need to escalate a complaint within your complaint process and update us.
For information – when we’re providing you with information or an update. You won’t need to take any action apart from review the letter or email associated with the task.
Respond to information/evidence request - you need to respond to an information request in line with our preferred format, reply to a mediation request or provide any other information we’ve requested.
Confirm compliance – you need to confirm compliance with orders provided within a determination.
To complete a task or tell us about why you have not been able to complete one:
- select the 3-dot symbol to the right of the task you want to action
- select one of the following options:
- task completed
- unable to complete
- task completed will bring up the menu below so you can tell us the date you completed the task
- unable to complete will show the box below, so you can send us a short message explaining why you’ve not been able to take the action required - the caseworker will review the message and contact you to confirm the next steps
-
Providing documents and evidence
The following steps explain how to provide documents and evidence:
- from any screen, click on a case hyperlink to access the case details screen
- select the documents tab at the top right of the screen
- select browse documents to explore files on your system and select them for upload - you can upload more than one document at a time by holding Ctrl on your keyboard when selecting the individual files
- you can also drag and drop files into the documents section directly from your folders
- select the most appropriate category for the document you’re uploading - if you are uploading multiple documents and would like the same category to apply to all, tick the set same category for all documents box
- finally, select upload documents and your files will be added to the case, and we will get a notification
- you can upload an unlimited number of documents to a case but the rules below apply:
- 20mb is the maximum size of any one document
- no compressed (zipped), password protected or OpenDocument Text files (end in .odt)
- our Portal will accept most commonly used file types including Microsoft Office documents and PDFs
- please give any files that you upload clear, meaningful names as it helps our caseworkers review the information you provide
- visit the landlord area of our website, to see our guidance about responding to information requests from the Ombudsman
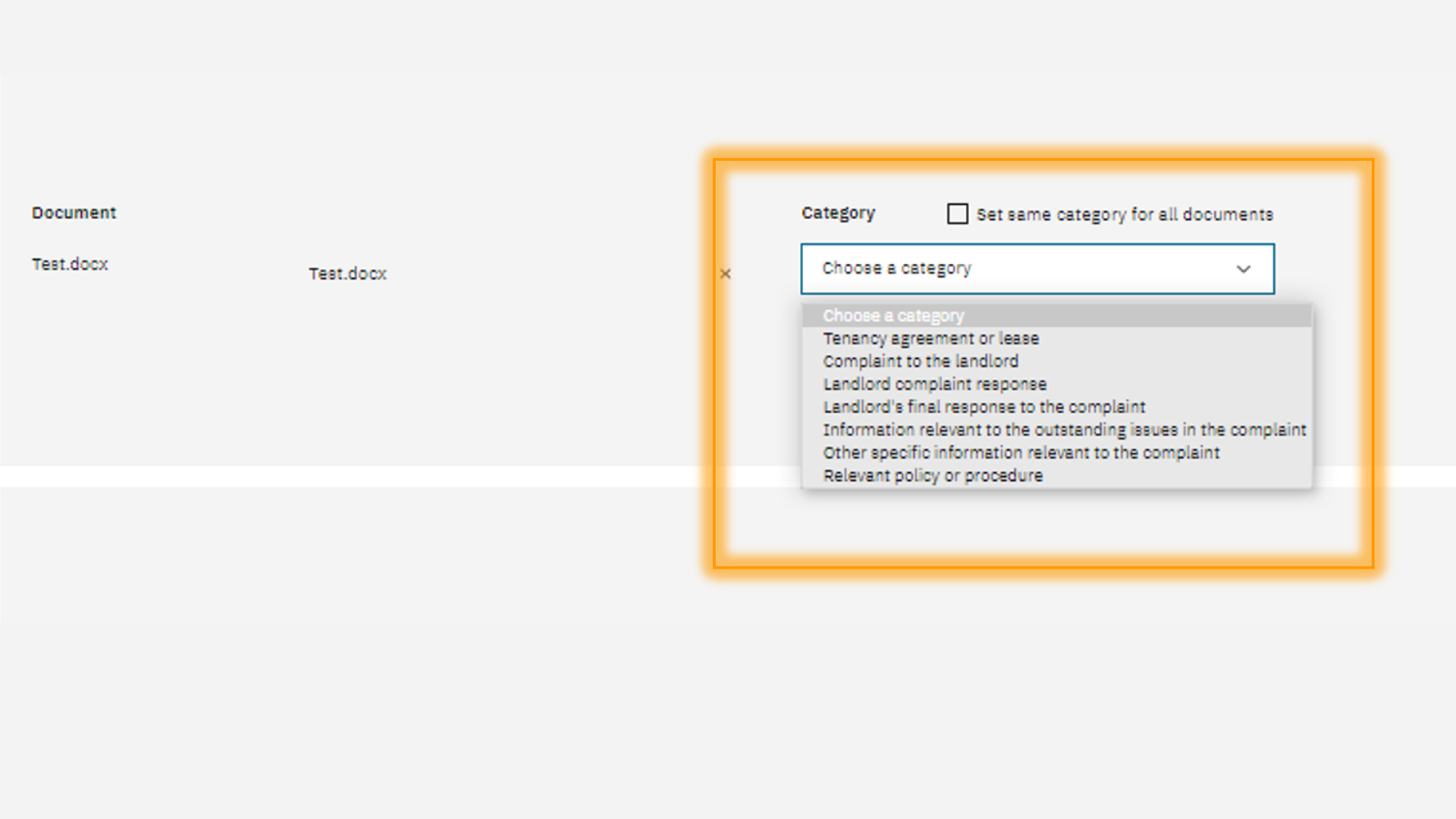
A screenshot of the document categories section of the Portal
Managing the Portal
-
Sub accounts
To manage the Portal sub accounts:
- message notification emails are sent to the administration email account (username) registered on the Portal
- you have the facility to create up to 3 additional sub accounts so you can manage access to the Portal for users within your organisation - sub accounts can interact with and administer all cases on the Portal
- to create a sub account, access the person icon in the menu on the top right of the screen and select create a new user
- complete the boxes shown and select create account
- once you have created a sub account, you can manage the user’s access by selecting the manage your users option - this will take you to the screen shown below
- select the 3-dot icon to the right of each user and you will be able to reset the password for the sub account or deactivate the account
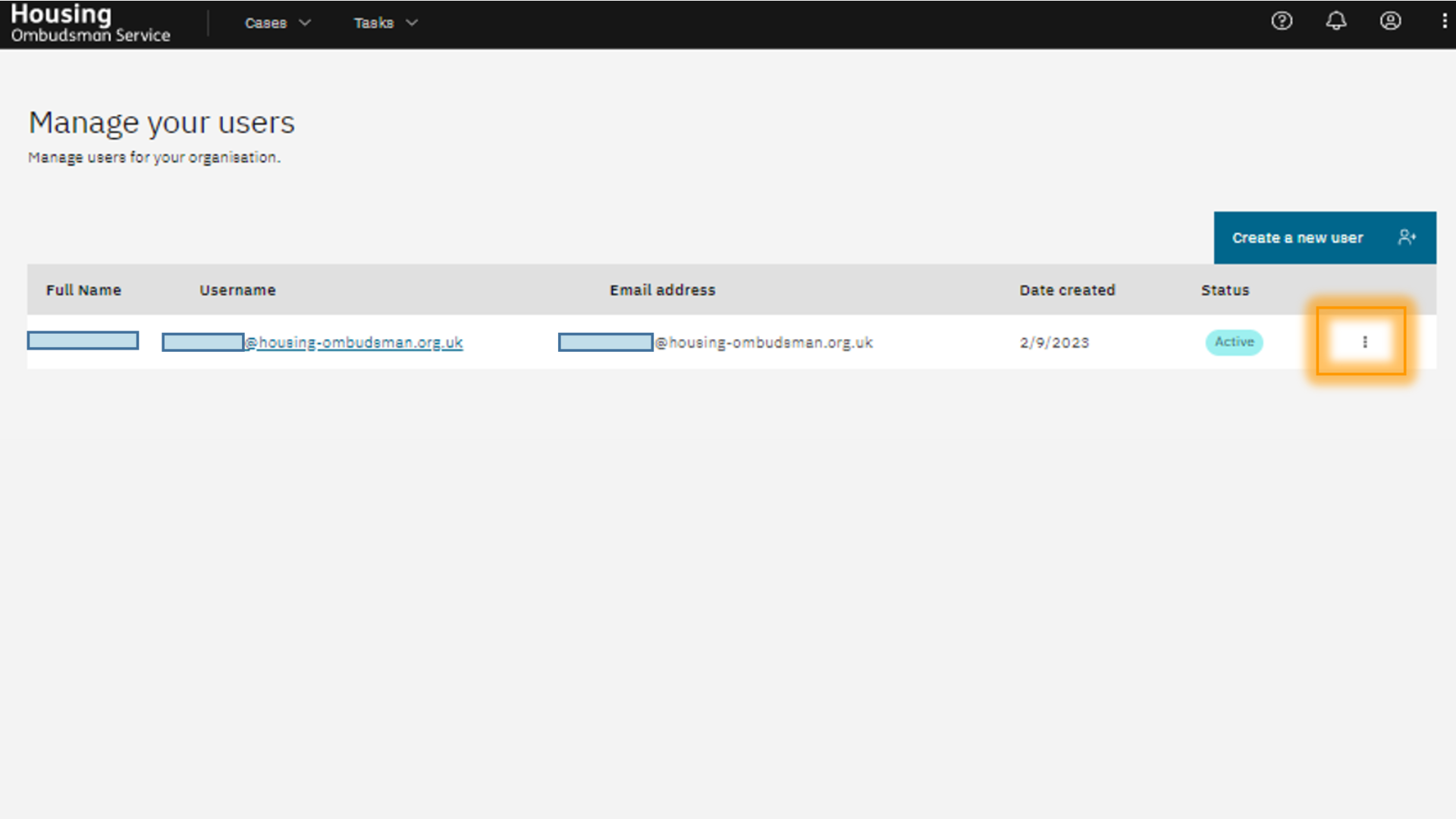
A screenshot of the Portal manage your users page - message notification emails are sent to the administration email account (username) registered on the Portal
Portal support
-
Technical issues
What to do if you are experiencing technical issues:
- if you have a technical issue with the Portal, please email portal@housing-ombudsman.org.uk
- please make sure you include the following details in your email:
- which account is affected (main account, sub accounts, or both), with the relevant email addresses
- a detailed description of the issue
- any screenshots showing the fault
- the browser and IP address which you can get by visiting whatismyipaddress.com
- if we refer the fault to our IT Support team, you will receive a ticket number by email from ITsupport@housing-ombudsman.org.uk and updates from the team until the fault is resolved
- you will be able to contact our IT Support team directly once you have received the ticket reference, if you have any questions or updates about your report
Portal guidance document
For further screenshots, please download and use the PDF of this guidance.